Proxmox VE(PVE) 安装openmediavault详细教程
准备工作
在官网下载好iso镜像文件 https://www.openmediavault.org/download.html,
我这里下载的是5.0.5版本
第一步,创建虚拟机
这一步比较简单,熟悉PVE的都会频繁接触,只需在CD/DVD光盘镜像文件中选中下载好的iso镜像即可
然后就一直下一步就好,选择好你需要的硬盘大小和CPU核数

第二步,开机安装
当我们把虚拟机创建好,就可以启动虚拟机了,启动后自动会进入安装页面,如下图选择 Install
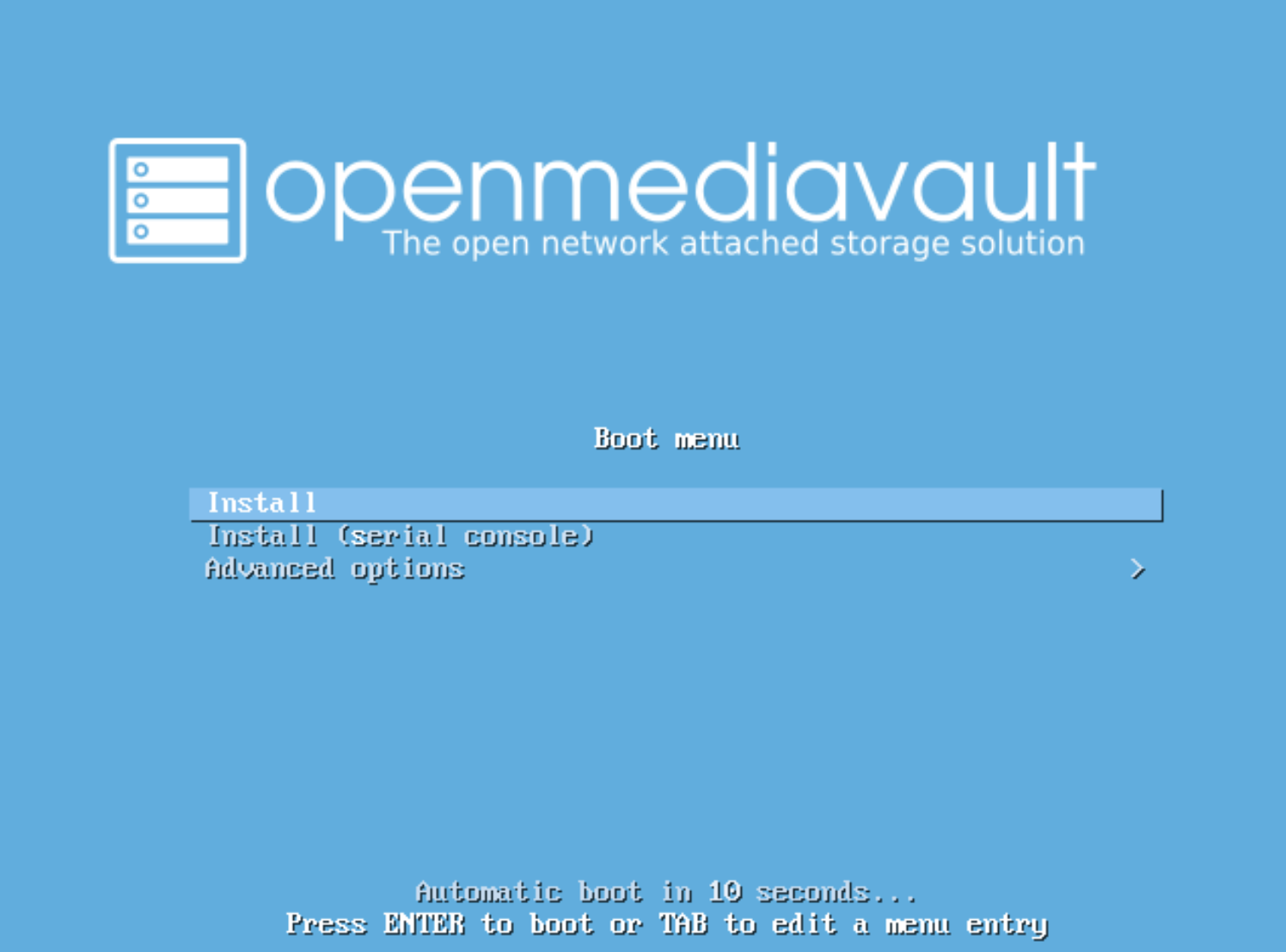
接下来语言选择中文
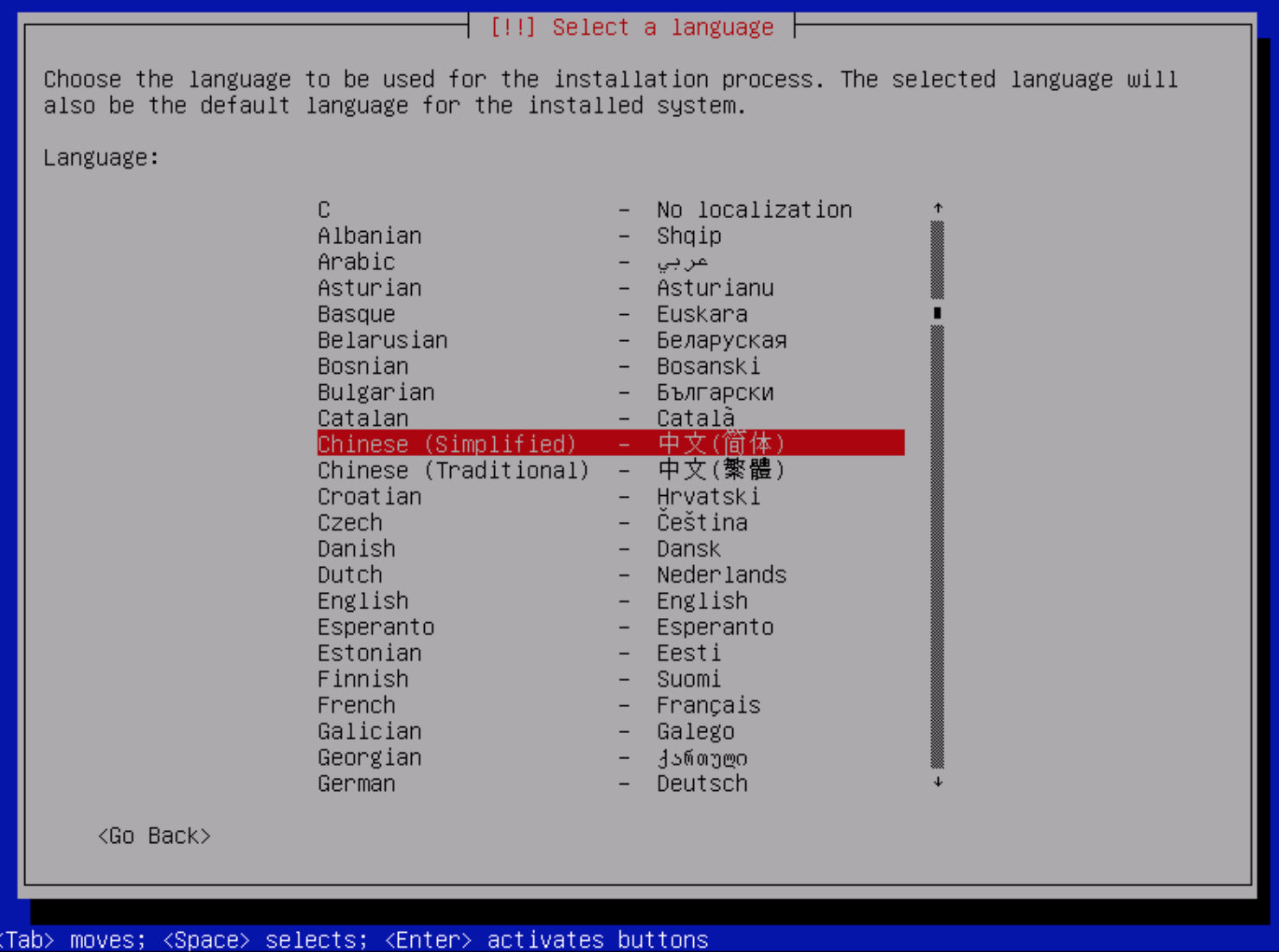
键盘我一般选择美式英语
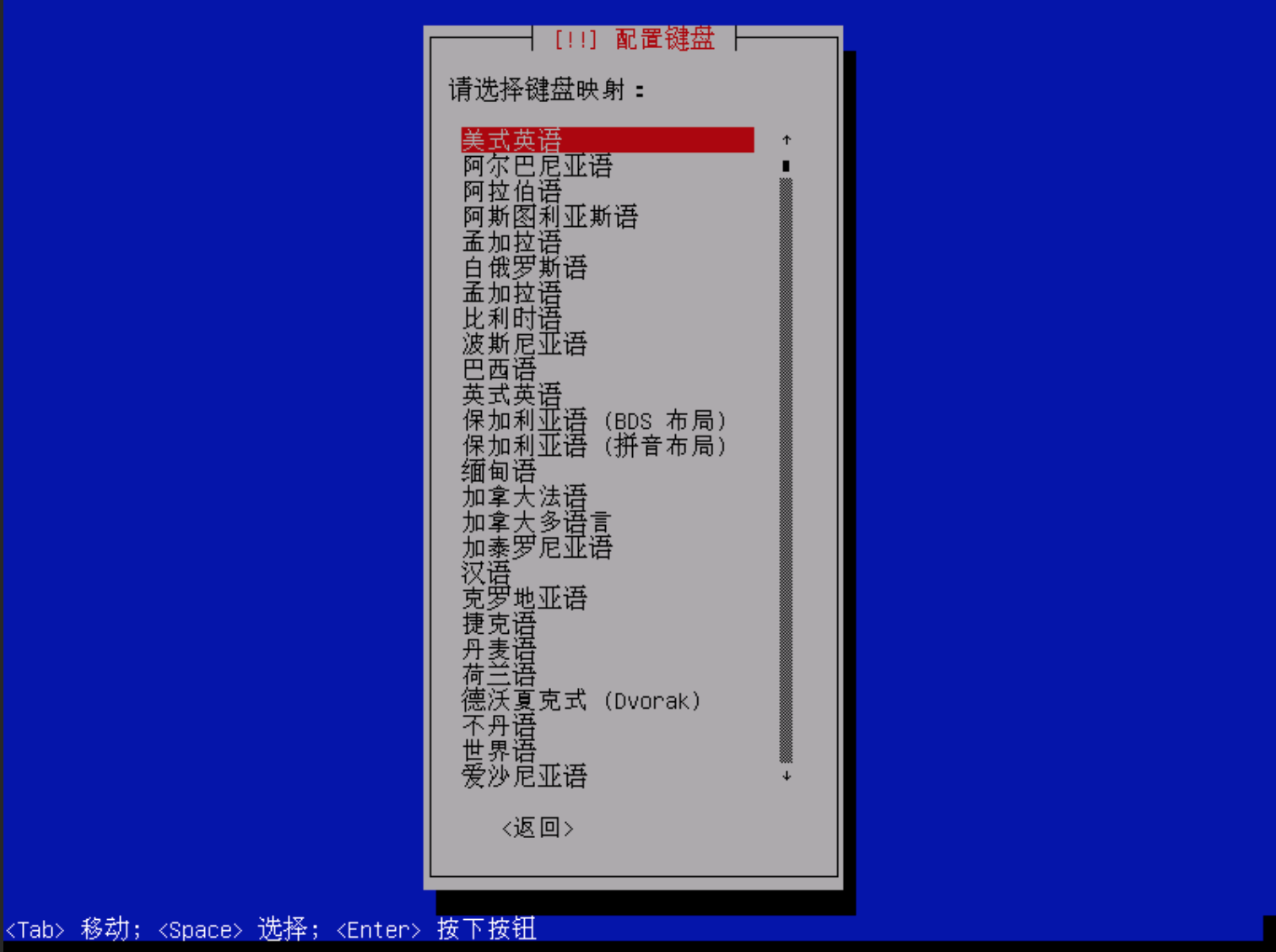
然后接下来就自动安装了
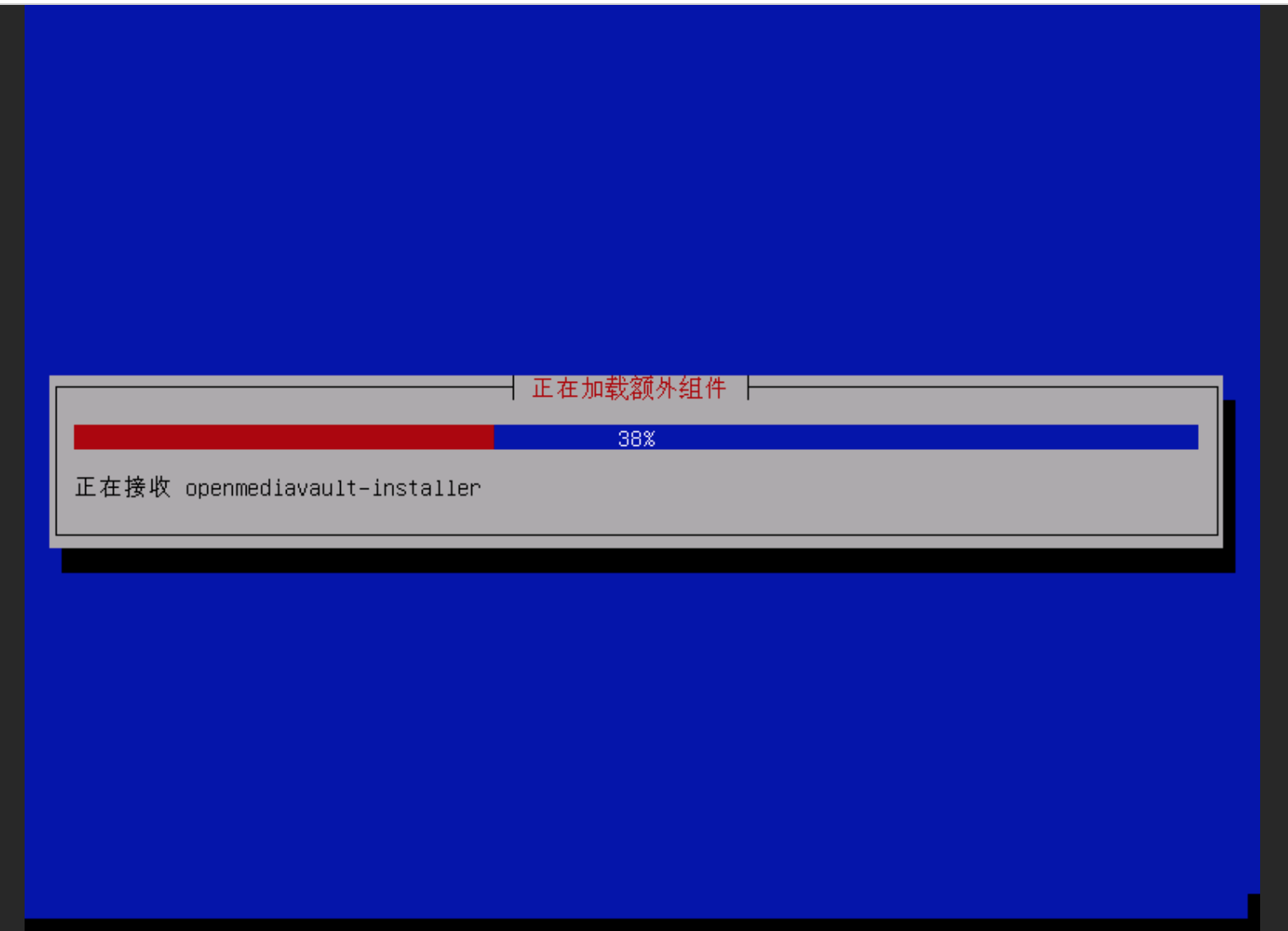
接下来就会配置网络,如果上层支持DHCP,它会自动配置好,不需要人工干预
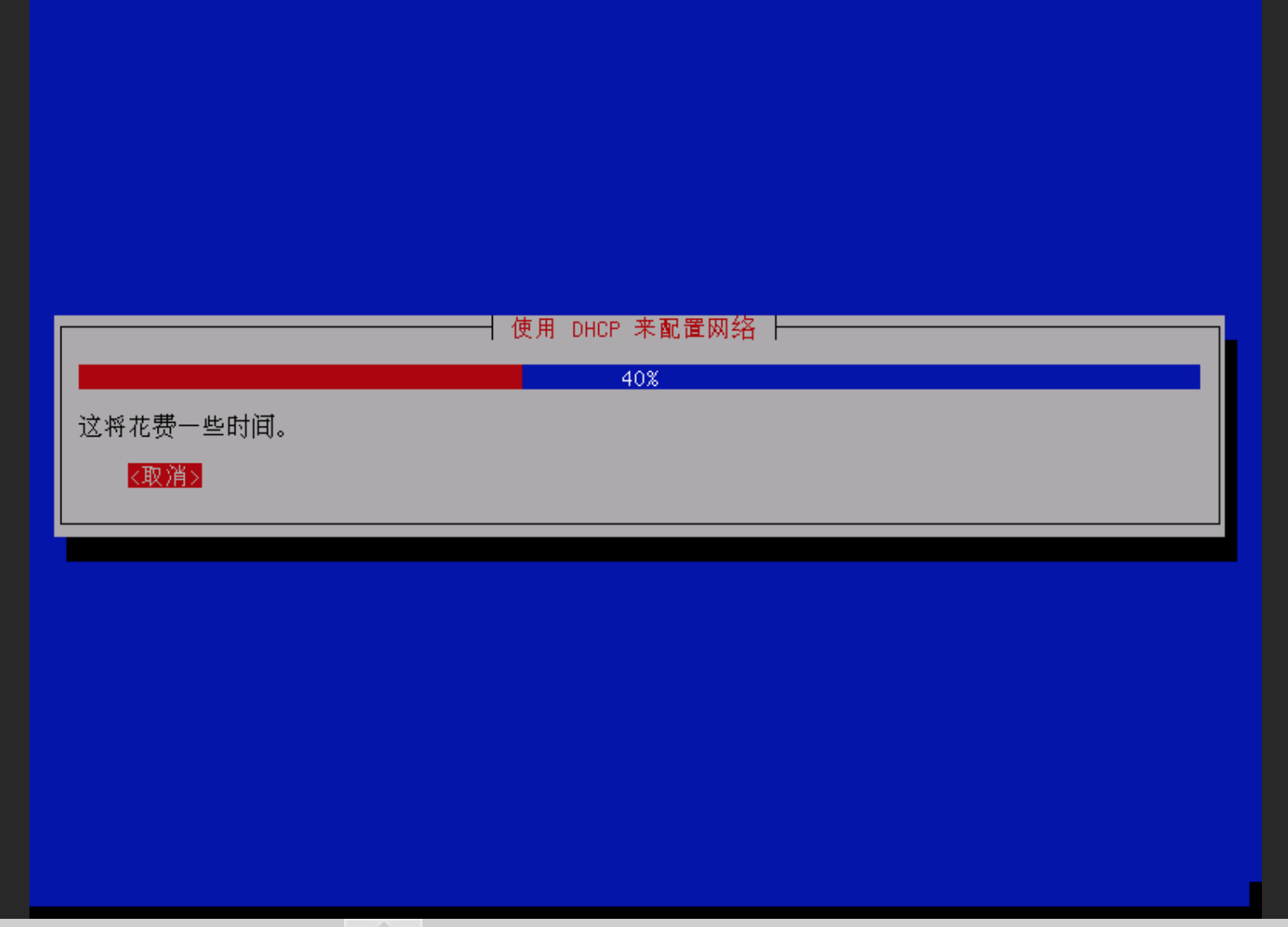
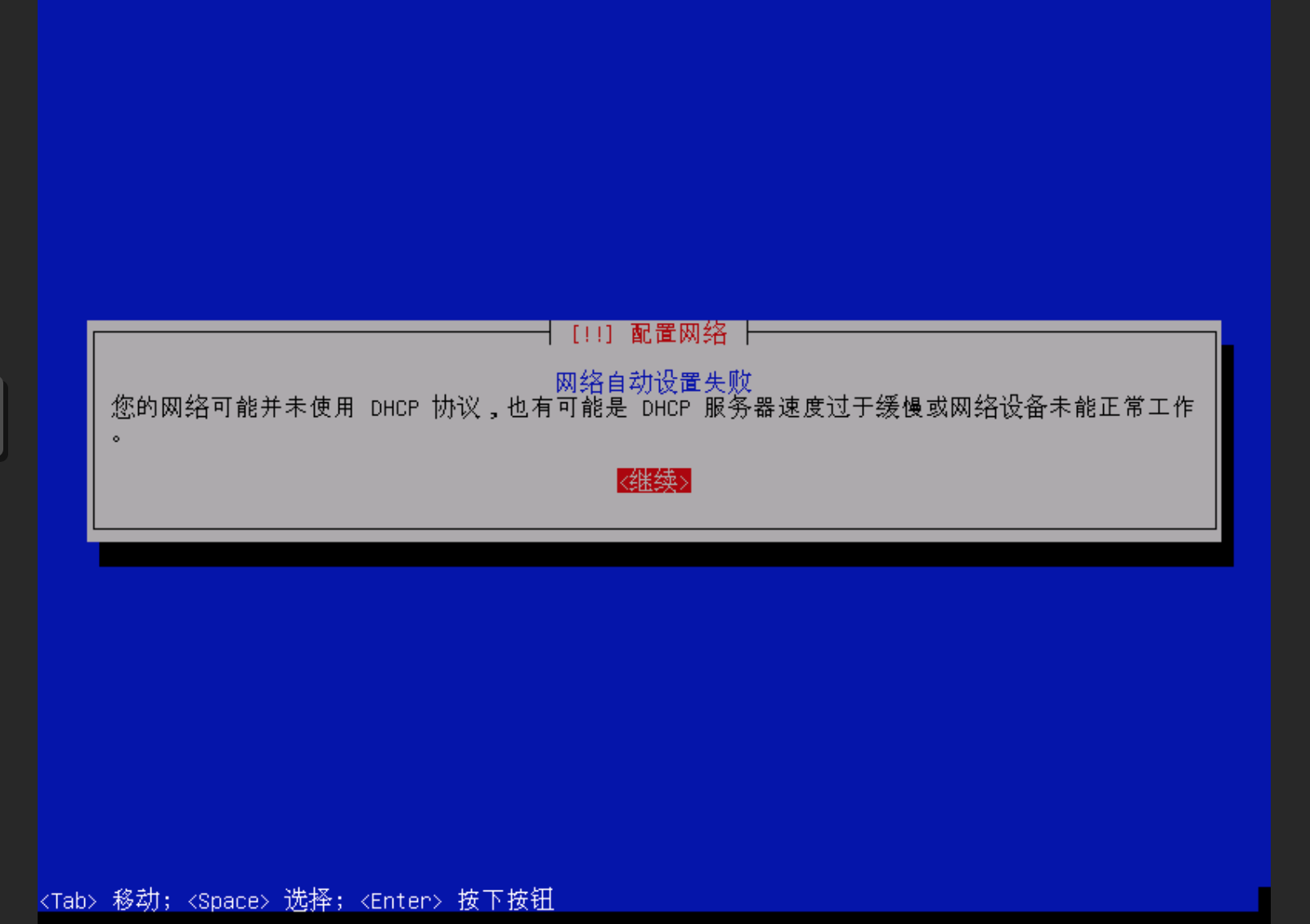
因为我的上层不是路由器,有一层不支持DHCP的NAT,所以我需要手动配置
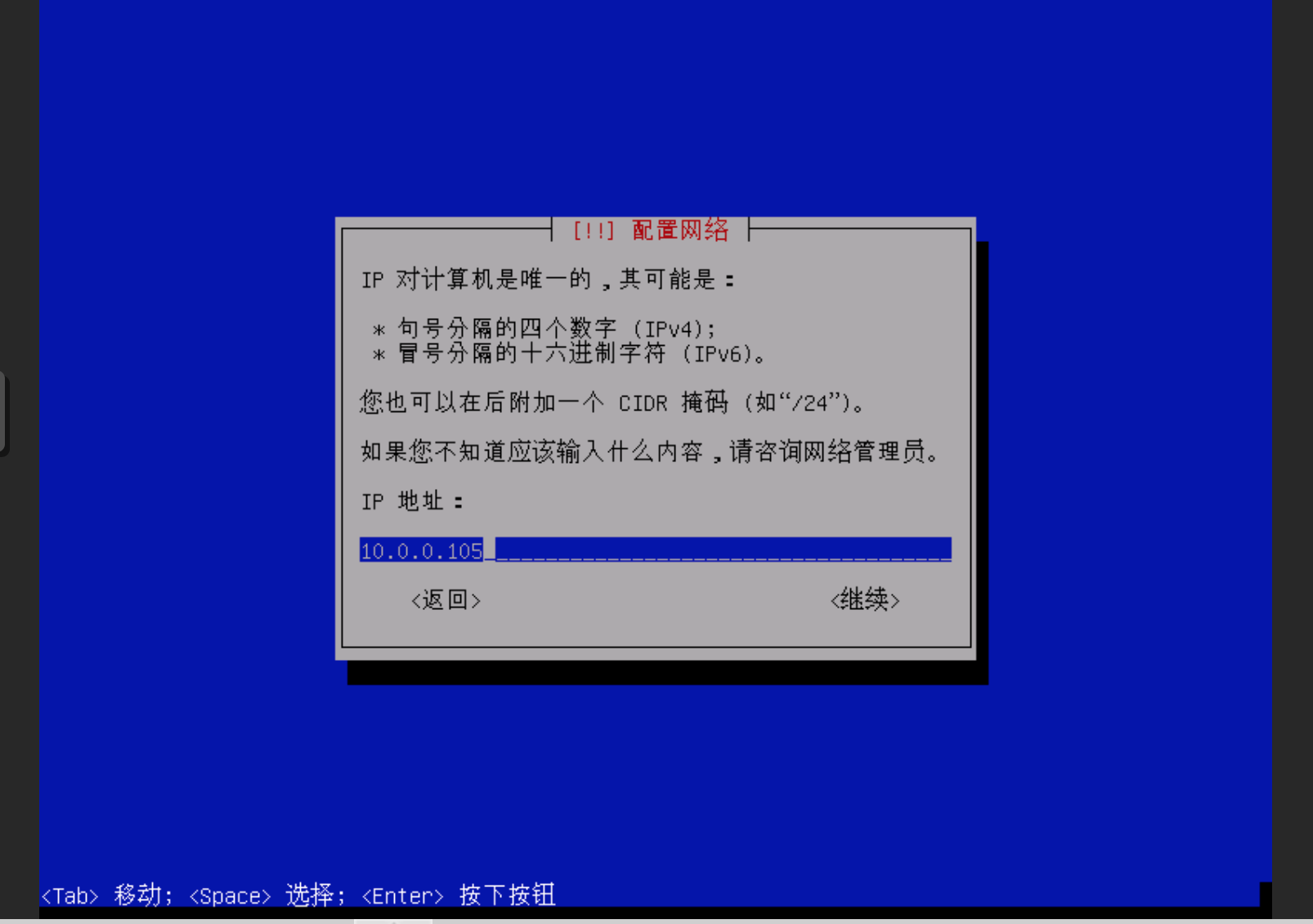
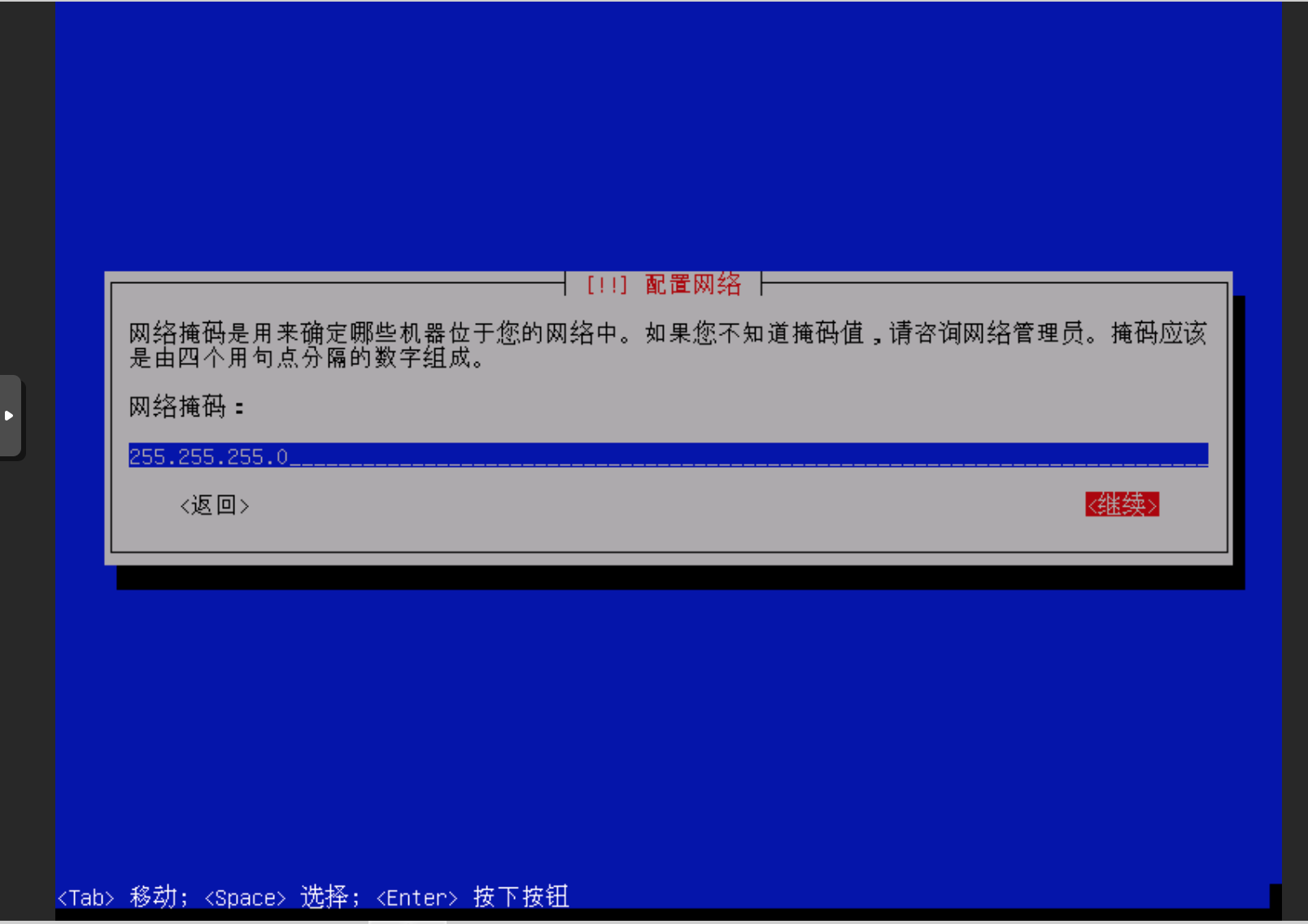
手动指定IP地址,子网掩码,网关,如果你的支持DHCP是不需要这些配置的
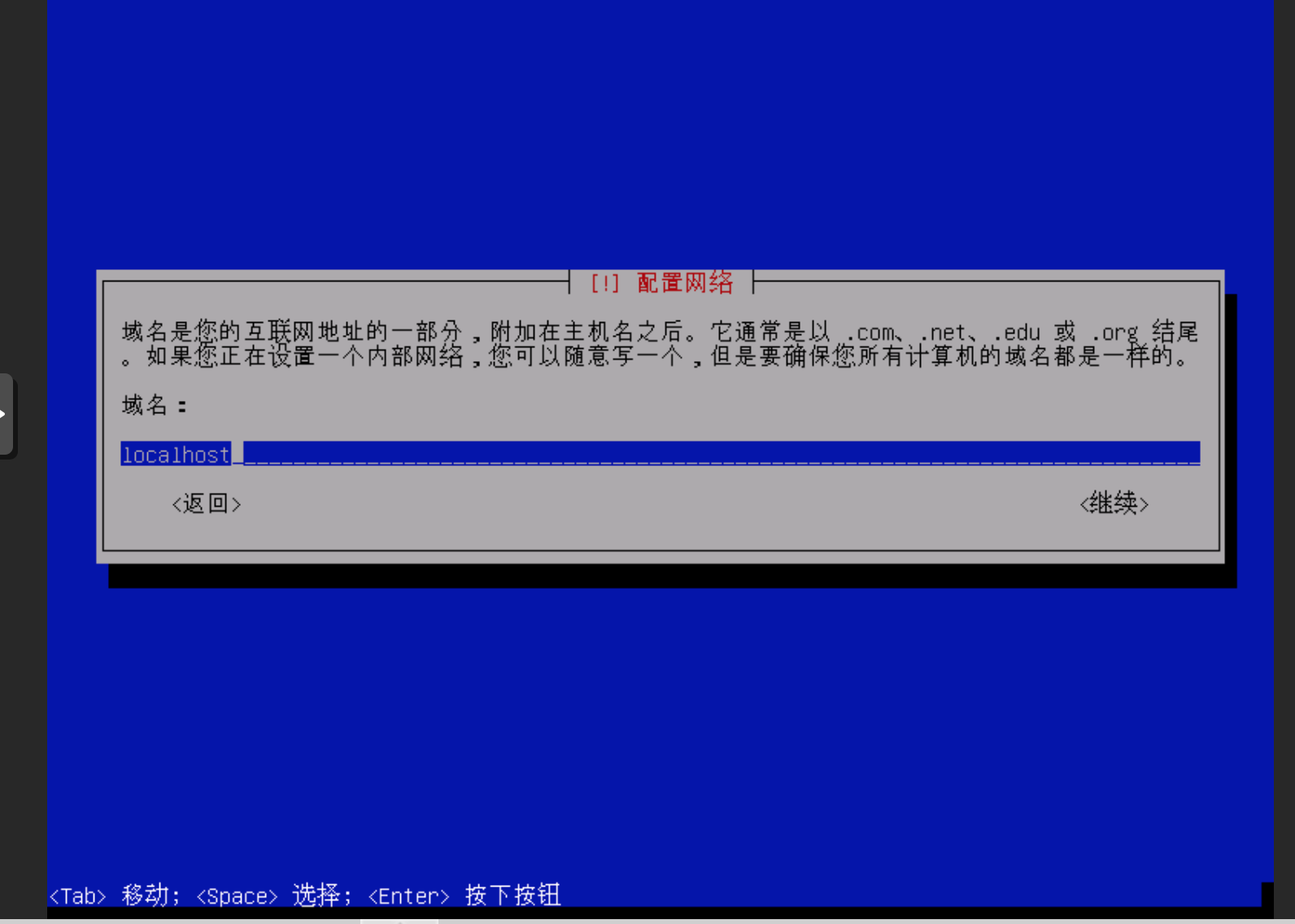
接下来就是自动安装了,提示正在安装系统...
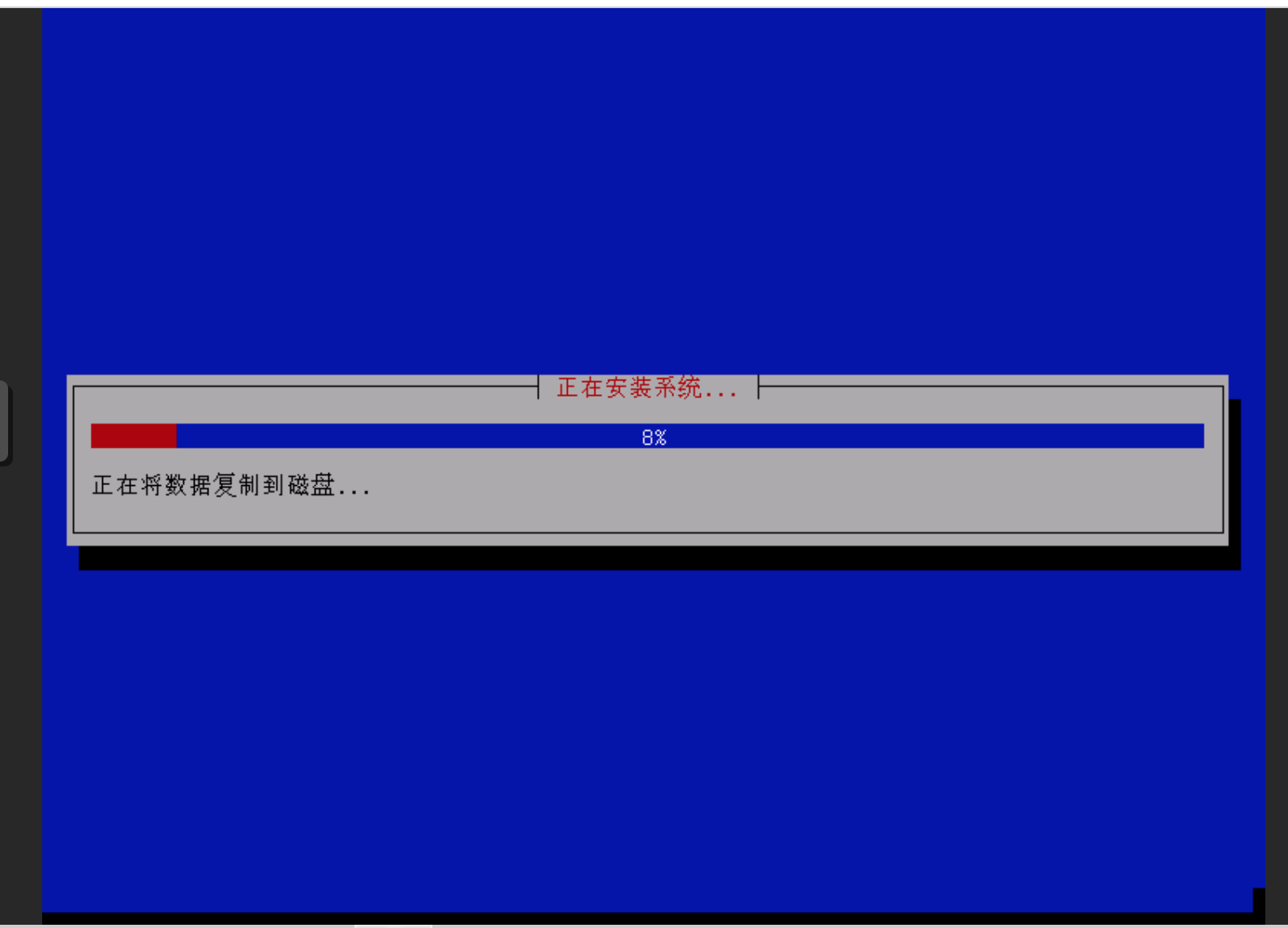
接下来会让选择软件包管理器镜像地址,我们选中国,我这里选择了清华的节点
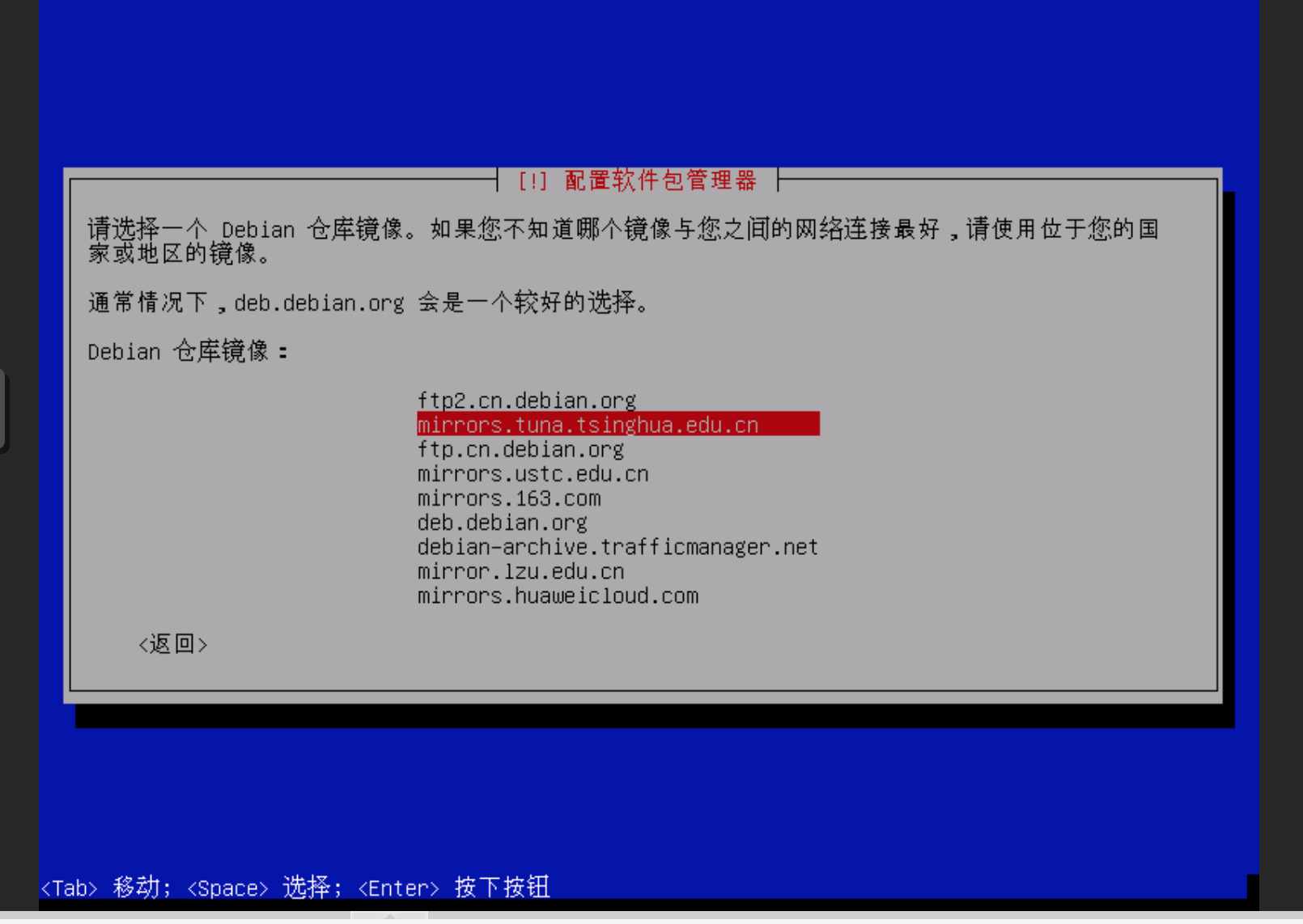
接下来就提示安装成功了
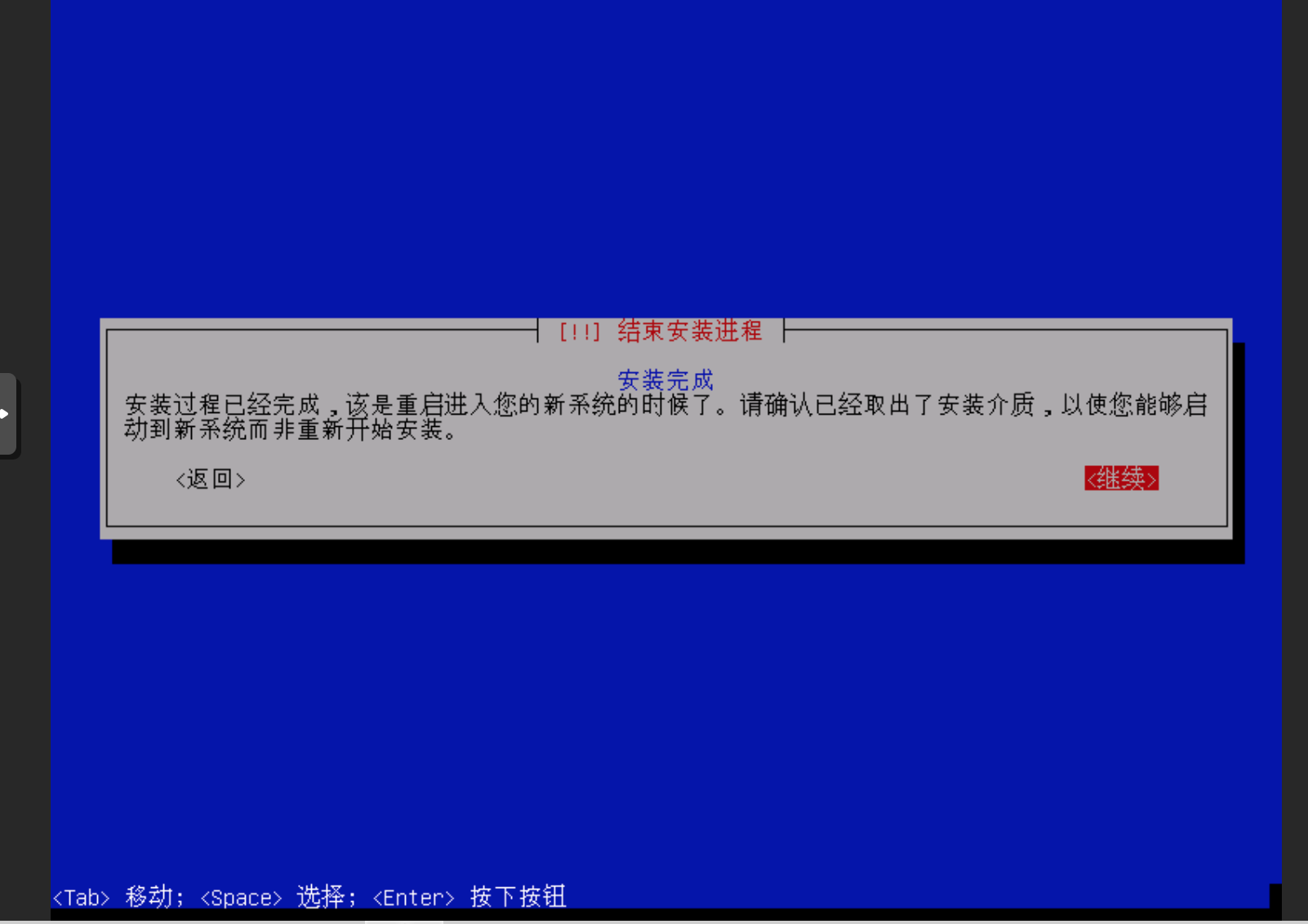
重启之后进入下边这个页面
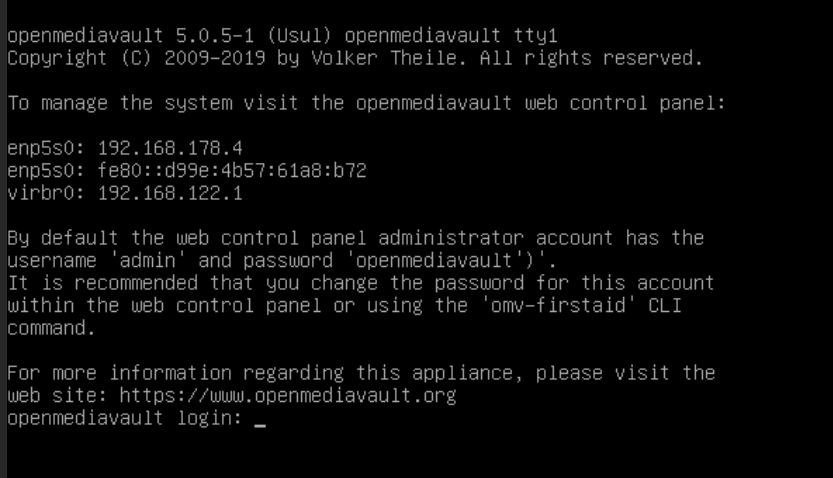
安装完成,访问管理页面
访问机器的ip就能够进入webui,管理控制页面,端口号是80
OpenMediaVault 的默认登录账户是admin
OpenMediaVault 的默认登录密码是 openmediavault
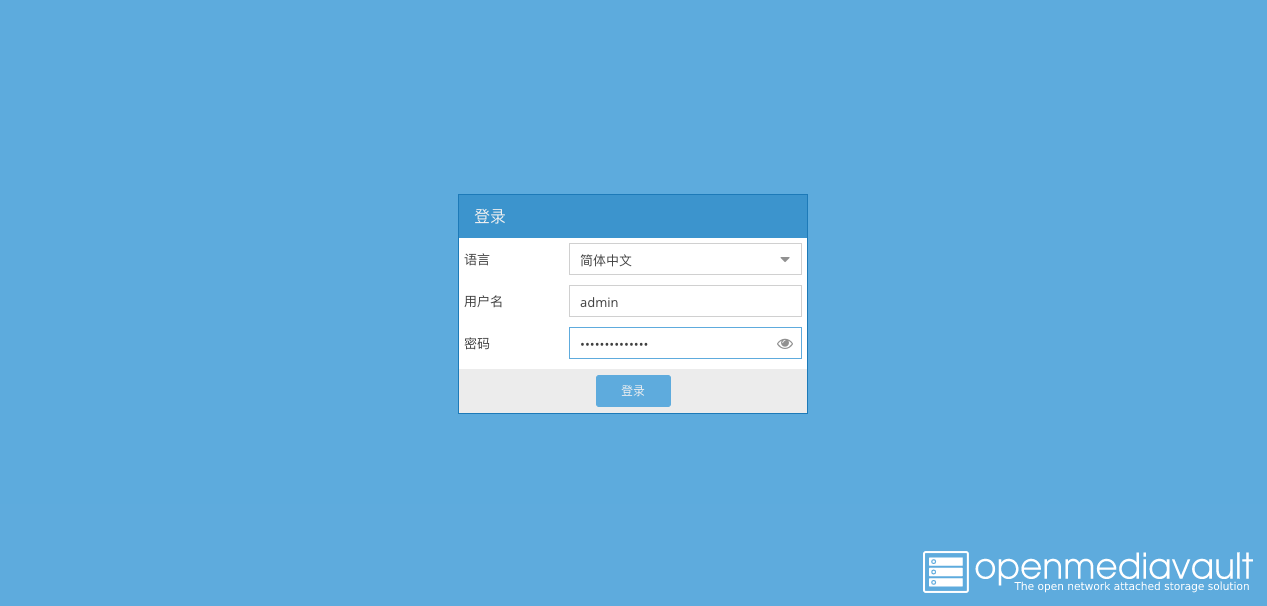
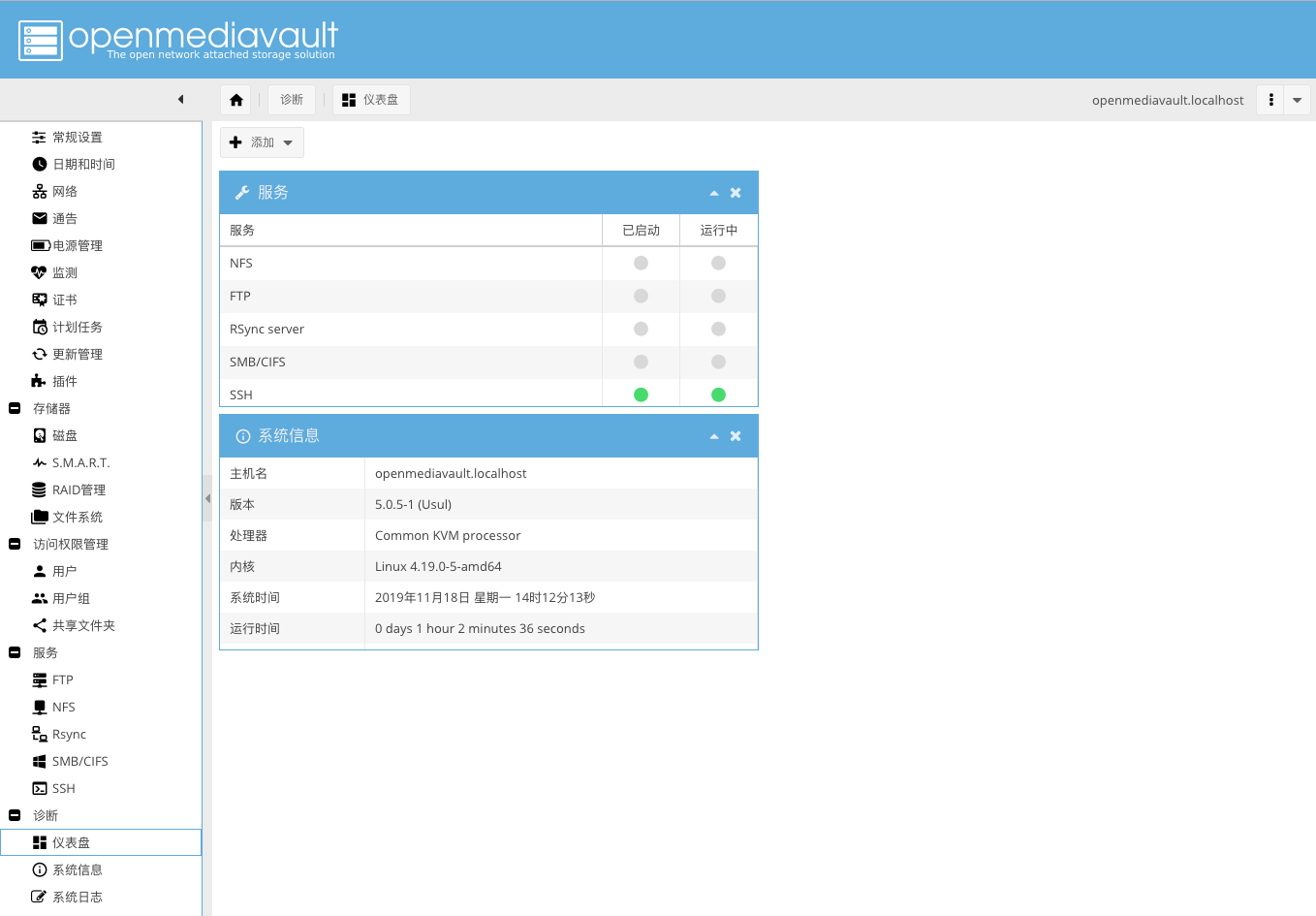
结束
好了,如果你也能成功的进入到webui管理界面,那就完全安装成功了,Enjoy it.
接下来还会有openmediavalut的使用体验介绍,欢迎关注D3TT https://www.d3tt.com/node/proxmox
评论
